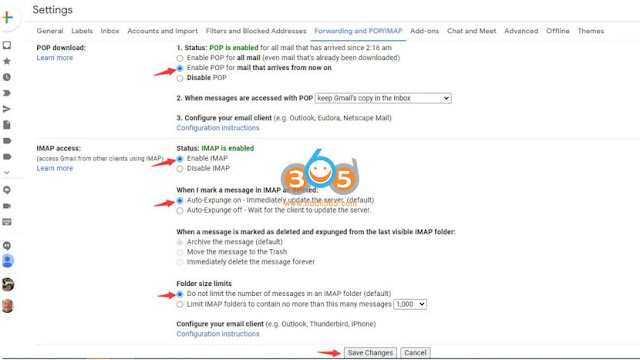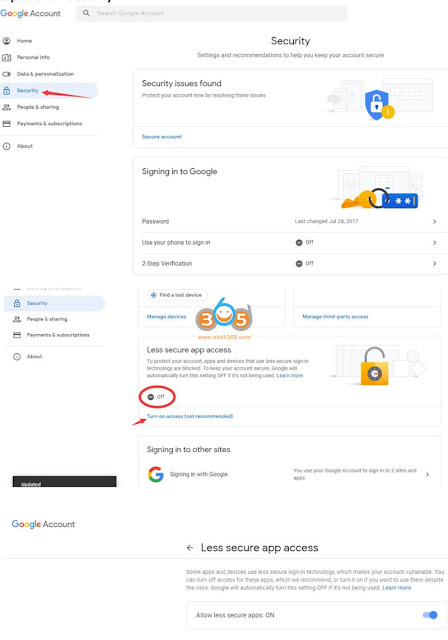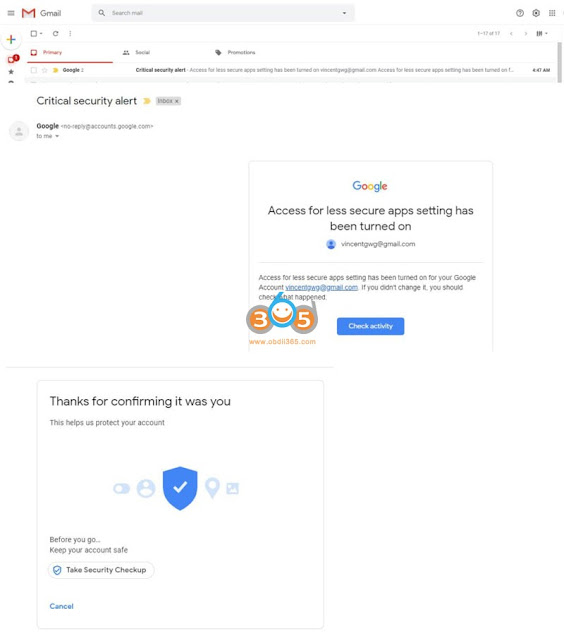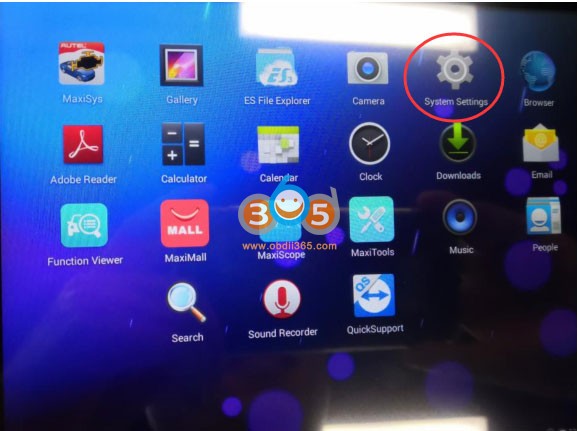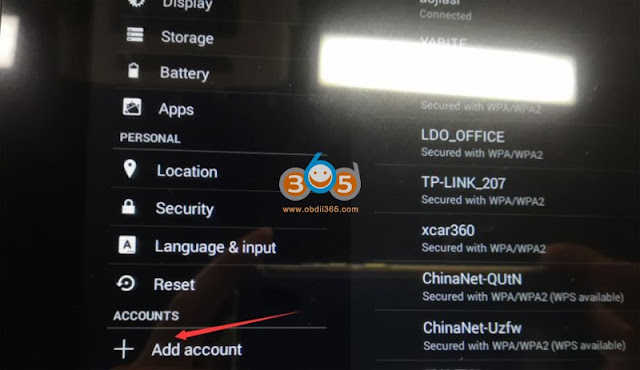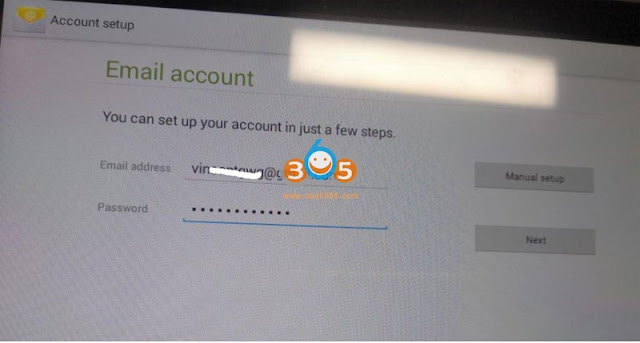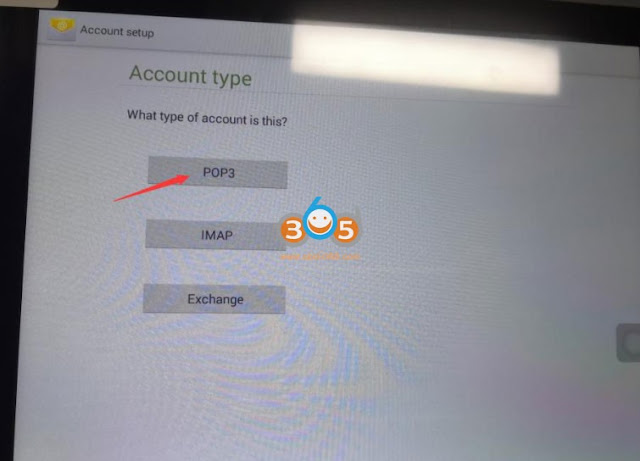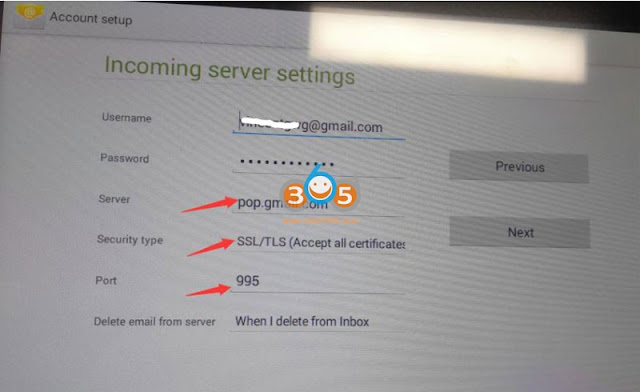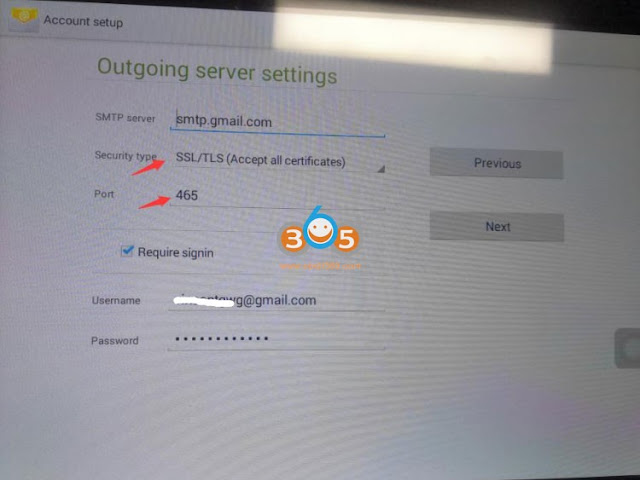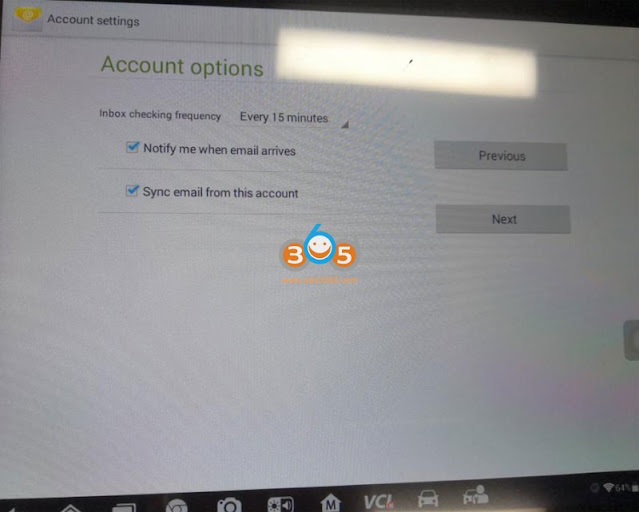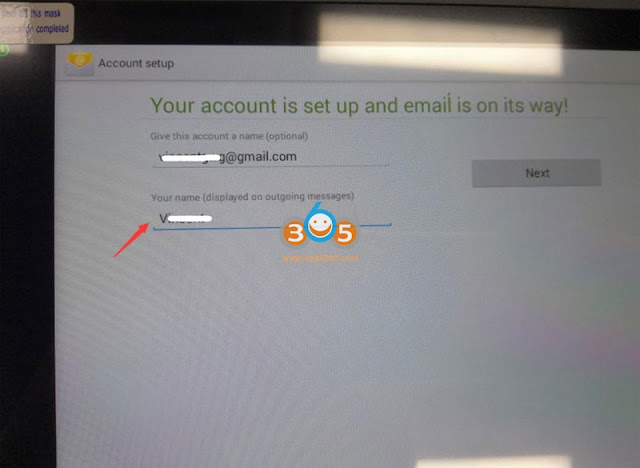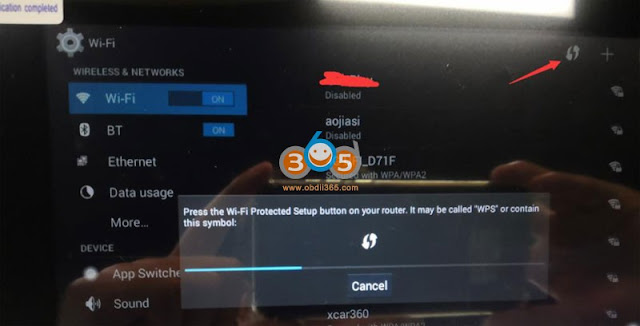The guide here helps those who failed to configure the mailbox on autel tablet diagnostic tools, Autel Maxisys, MaxiCOM, MaxiDAS, MaxiPro, MaxiIM series etc.
You need first configure on your mail box then set up on Autel tablets.
Step 1: Log into your Gmail on PC/laptop and click the Setting icon- See all settings – Forwarding and POP/IMAP
Step 2: Enable POP and IMAP and save changes.
Step 3: Click “Manage your Google Account” , then go to Security
Step 4: Turn on “Less secure app access”
Step 5: Go back to your Gmail inbox and check the Google alert email and confirm the activity.
Step 6: Go to the Home page of the Autel scan tool and click “System Settings” – “Add account”-
Step 7: Input your Gmail address, password and click next. Or input your Gmail email address, password, and click “Manual Setup”.
Step 8: Click on “POP3”
Step 9: Set the Incoming server settings as below:
Server: pop.gmail.com
Security type: SSL/TLS
Port: 995
Press Next
Step 10: Set the Outgoing server as below:
SMTP server: smtp.gmail.com
Security type: SSL/TLS
Port: 465
Step 11: Set Inbox Checking frequency as “Every 5 minutes”
Step 12: Input your Name for your account.
Step 13: Email account was set up successfully!
NOTE: Please reboot the autel scanner and reset the wifi connection when it shows “Couldn’t open connection to server” error. Sometimes the server does not respond, please keep trying.